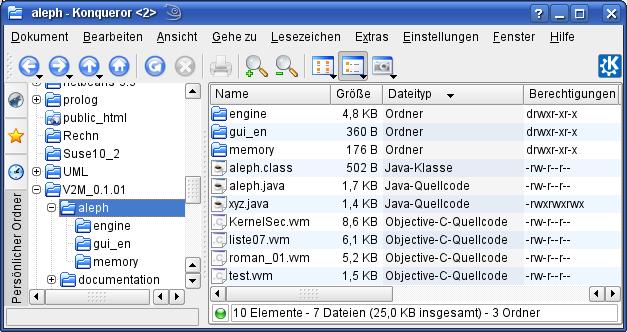
Das Erlernen einer Programmiersprache ist deshalb so problematisch, weil außer der Syntax noch Datentypen, Ablaufstrukturen, Variablen usw. beachtet werden müssen. In letzter Zeit wurde daher mehr auf funktionale Sprachen gesetzt. Hier steht jedoch das Problem zu sehr im Vordergrund. Praktische Anwendungen bestehen selten aus Sierpinski-Dreiecken oder dem Beweis dass eine Zahl genau dann ungerade ist, wenn ihr Vorgänger gerade ist.
Um in Sprachen wie Java erste Erfolge zu verbuchen müssen sehr viele Seiten an Dokumentation gelesen werden. Warum fehlerfrei übersetzte Methoden nicht "aus einem statischen Kontext heraus" erreichbar sind, ist wohl die häufigste Frage beim ersten Kontakt mit dieser leistungsfähigen Sprache.
Aleph ist ebenfalls gewöhnungsbedürftig. Allerdings mit erheblich geringerem Lernaufwand. Die Abläufe orientieren sich an der Vorgehensweise und nicht an etablierten Regeln. Diese Feststellung mag einfach klingen, hat aber erhebliche Konsequenzen, wie in den folgenden Beispielen gezeigt wird.
Ohne ein vorhandenes Java funktioniert Aleph nicht. Auf dem Computer muss eine mindestens eine Java-Runtime-Installation der Version 1.4.2_10 vorhanden sein. Für die Installation von Aleph sind folgende Schritte erforderlich:
Ordner (Verzeichnis) anlegen.
aleph.zip in diesen Ordner kopieren
aleph.zip entpacken
In den angelegten Ordner wechseln
In einer Konsole (DOS-Fenster) java aleph eingeben
Einfacher geht es natürlich mit einer IDE. Der eXJE (von exmpl herunterladen) ist sehr einfach zu bedienen und bietet eine geschlossene Umgebung. Natürlich sind Systeme wie eclipse und NetBeans leistungsfähiger, allerdings benötigen sie eine lange Zeit der Einarbeitung.
Unter Linux mit einer KDE-Oberfläche sieht das Verzeichnis ungefähr so
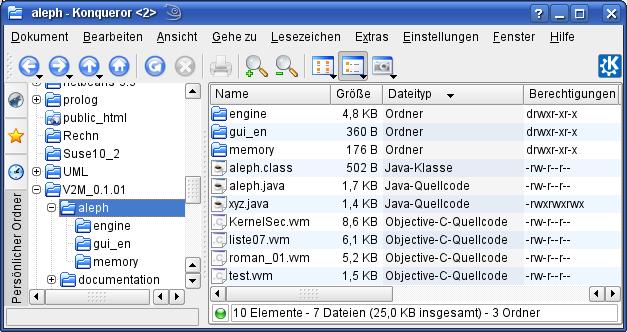
aus. Unter anderen Betriebssystemen zumindest ähnlich.
In jedem Fall wird eine Konsole benötigt, in der die Ergebnisse und evtl. Fehler angezeigt werden. In den beiden folgenden Abschnitten wird einmal der Start aus Systemkonsole (DOS-Fenster) und einmal über der eXJE-Umgebung gezeigt.
Mühsam, aber für eingeschworene Linux-Anhänger der optimale Ausgangspunkt für Tests neuer Anwendungen.
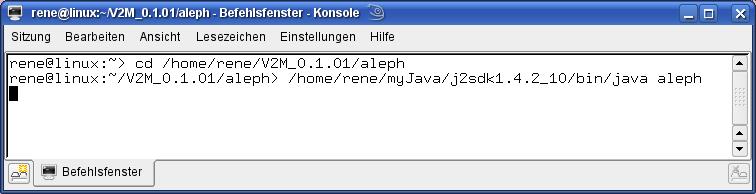
Natürlich müssen die Pfade an den vorhandenen Gegebenheiten entsprechen. In der Abbildung ist
Java im Verzeichnis home-Verzeichnis des Users rene unter
myJava/j2sdk1.4.2_10/bin
vorhanden. Damit soll hier gezeigt werden, dass Aleph ein JDK benötigt und sich keinesfalls mit einer reinen "run time"-Umgebung begnügt. Dafür ist es aber auch mit älteren Versionen funktionsfähig. Natürlich steht der Verwendung von Java-6 nichts im Wege.
Die eXJE-Umgebung wird normalerweise über eine sog. Einrichtungsdatei gestartet. Diese Datei wird auf dem Desktop als Verknüpfung zum Programm eingerichtet, um so den einfachen Start zu ermöglichen. Im "download" sind alle nötigen Angaben und Dateien vorhanden. Nach einem Klick auf das eXJE-Icon erscheint
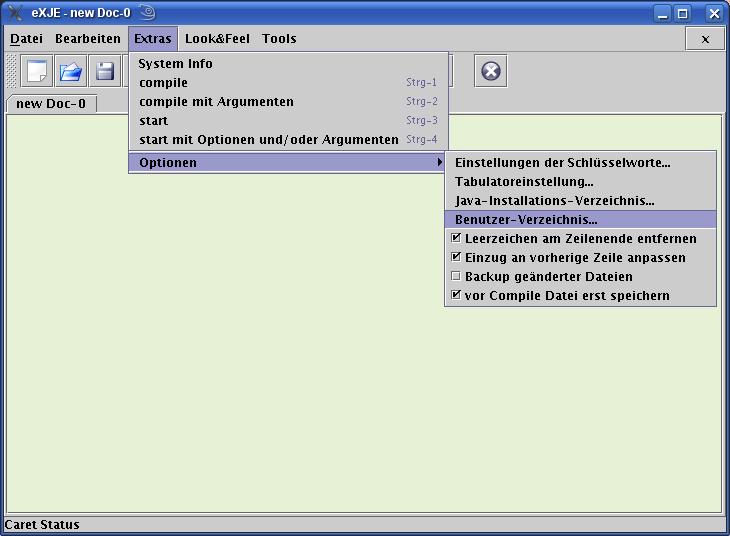
Über den gezeigten Menü-Pfad wird die Einstellung des bevorzugten Verzeichnisses aufgerufen. Ein Klick führt zum entsprechenden Dialog
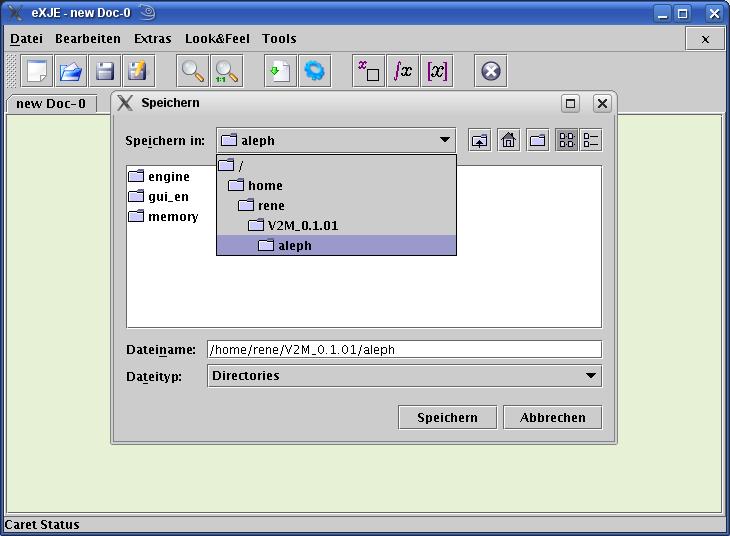
Hier wird der Pfad festgelegt und gespeichert. Danach sollte die Datei "aleph.java" über
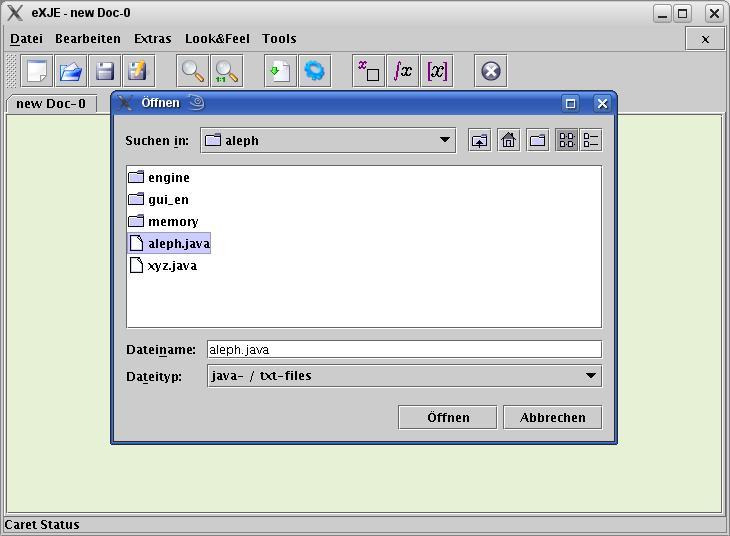
geöffnet werden. Das angezeigte Dokument "Doc-0" ist leer und kann einfach mit einem Klick auf den inneren [ x ]-Button (oben, rechts) entfernt werden.
Alle bis jetzt gemachten Einstellungen sind nur einmal erforderlich. Danach wird stets das bevorzugte Verzeichnis verwendet, bis eine neue Einstellung erfolgt.
Die geöffnete Datei aleph.java erscheint jetzt in der Anzeige mit Syntax-Highlight und -Format. Sie enthält sehr viel Kommentierung. Hauptsächlich sind rechtliche Gründe der Gnu-Public-Lience (GPL) dafür verantwortlich. Die sehr kurze main-Methode lädt zwei "vvm"-Dateien, die das eigentliche Aleph ausmachen. Das Suffix "vvm" steht für virtualisierte-virtuelle-maschine (V2M), auf der das System ja aufbaut.
Mit der folgenden Anzeige und
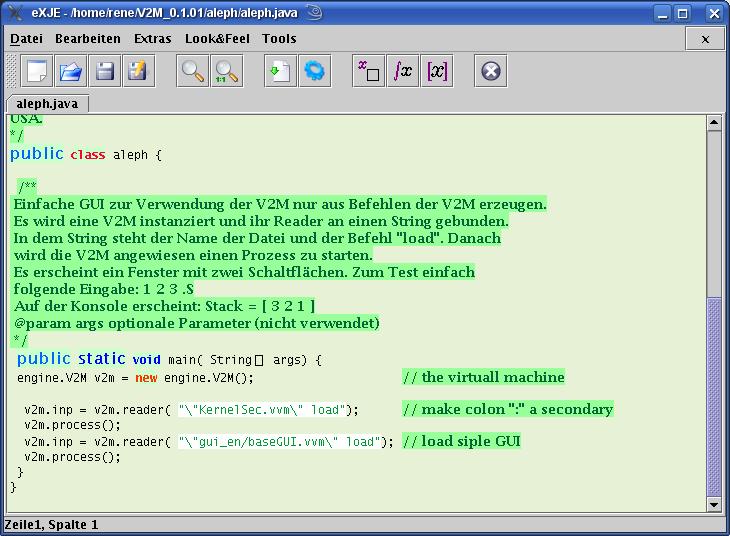
einem Klick auf den
![]() -Button
startet Aleph und auf dem Bildschirm erscheint eine Oberfläche,
die nur in Aleph programmiert wurde. Das Programm ist Bestandteil der
Dokumentation und dient dort als umfangreicheres Beispiel.
-Button
startet Aleph und auf dem Bildschirm erscheint eine Oberfläche,
die nur in Aleph programmiert wurde. Das Programm ist Bestandteil der
Dokumentation und dient dort als umfangreicheres Beispiel.
Unabhängig von der Startprozedur wird folgendes Fenster erscheinen:
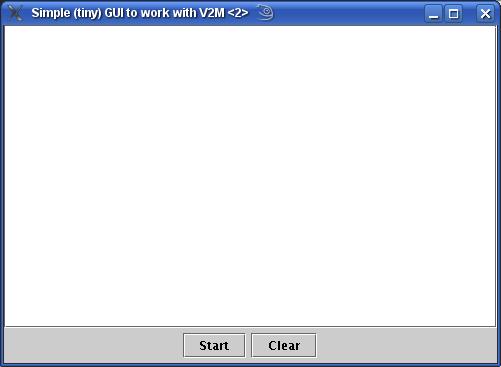
Der Cursor befindet sich ganz oben, links. Zusätzlich ist die Konsole oder – bei Verwendung des eXJEs – das Protokoll-Fenster vorhanden. Im Folgenden wird nur Letzteres verwendet. Der Unterschied ist minimal.
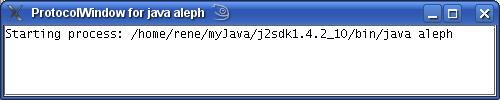
Alle Ausgaben von Programmen oder Anweisungen im oberen Fenster erscheinen in dieser Konsole. Wenn es sich um ein Protokoll-Fenster handelt, sind hier keine Eingaben möglich.